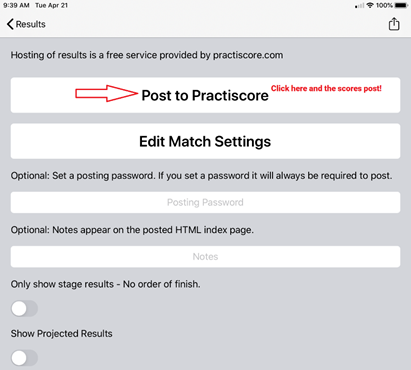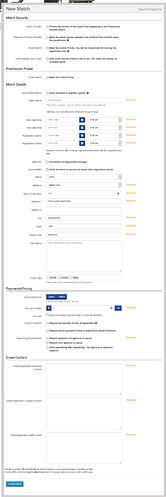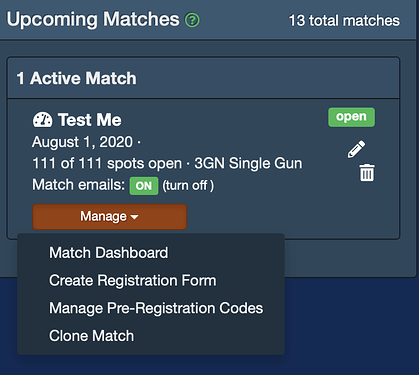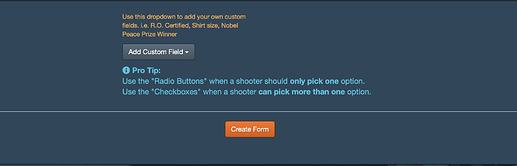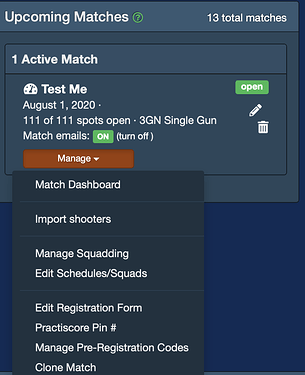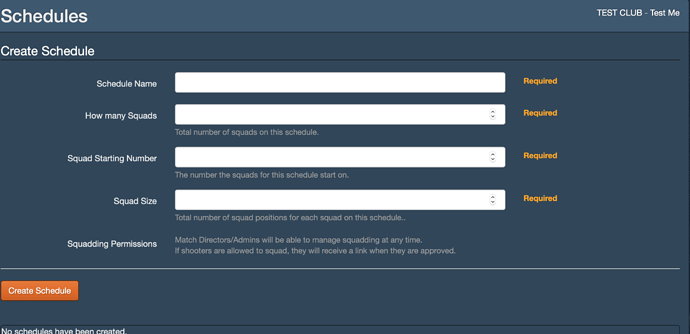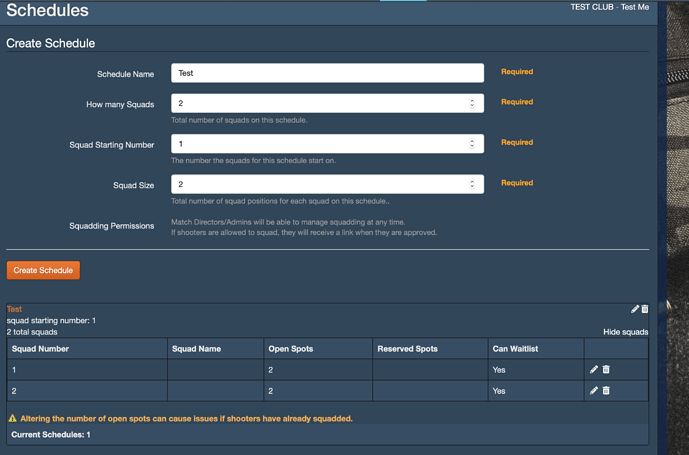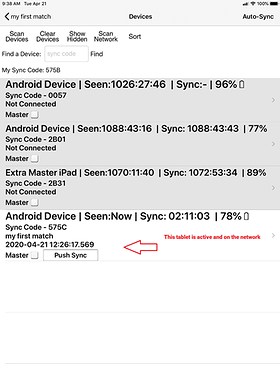Using PractiScore web site for your Weekly Club Matches.
The PractiScore website provides handy services to the clubs and match directors to help with the match preparation.
However you don’t have to create your match on the PractiScore website if you have your own match registration system or registering shooters at the range. In this case see Getting started with PractiScore scoring apps and once your match is completed you can post results to the PractiScore web site from the apps.
Running a match with PractiScore is really very simple. There are just a few basics that you must have first before you can score a match.
- You need a PractiScore account that is the account that will own the club you will create.
- To create a Club, you will go to the users dashboard and click on the match director tab. At the bottom of that window you will see the button “create a club”.

Now that we have the club set up we can create online registration for a match. It’s not mandatory but it sure makes the match directors’ life easier than having to type in everybody’s name the day of the match.
To create a new match go on to the club page and click add new match.
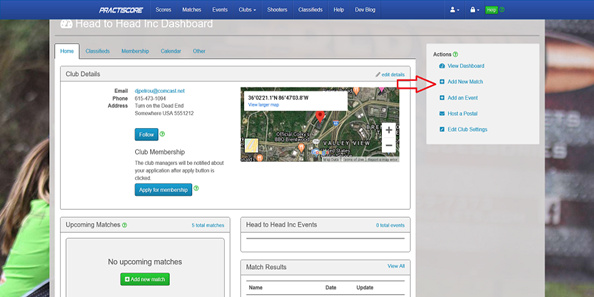
You will get a New Match page to fill out with all the options for the match.
If you want to have the shooters pay for the match online you will need to get a “Stripe” payment account and add the Stripe info.
Fill out the form and hit the Create button!
After this go back to the match on your club page and create a Registration form so shooters can register. Also look at creating squads for your shooters to go to…
You are all set with a match and match registration!
To create a registration form, you’ll just need to go to the “Manage” button of the match you just made:
follow the instructions, add any other field you need, and hit “Create Form”!
To create squads, you must have made the registration form first. After you have done that, go to the “Manage” button, and select “Edit Schedules/Squads”
Follow those instructions on the page and hit “Create Schedule”:
After you create the schedule, you’ll see something like this:
I created 2 squads, with 2 spaces, that starts on 1. This can be made to say just about whatever you need it to say to indicate what schedule the squad(s) is on.
Now its Match day
What do you need to score your match?
Very little actually. You will need electronic tablets to do the scoring on.
The tablets either stay with the squad or with the stage. So need either one tablet for each squad or one for each stage. 5-6 for normal clubs. And it is also good idea to have some spare tablets for emergencies.
We recommend one tablet used as a Master only (not for scoring) to keep scores safe.
-
Tablets can be iPad minis or Androids. The Amazon Fires are great tablets for scoring on. I, personally, like the iPad as a master and Amazon Fire 7 (the $30-40 ones) as scoring tablets. The Fires are economical and work fine for entering scores (if you can afford, get the Fire HF 8 model instead of the cheaper Fire 7 one).
All the tablets should have the PractiScore App installed. -
Networking the tablets: Tablets do no need wifi to score the match. You only need a wifi network to let the tablets “talk” to each other for sync’ing scores into the master tablet. This network does not need to be connected to the internet to sync. You Will need internet access when the match is over to upload the scores to the web site for all shooters to view.
-
Using the Master tablet you will build your stages on the tablet. Use whichever match type you are shooting for that day. After the stages are built you will need to load the registered shooters from the web site into your match. Go into the match on the web site and get the pin download code you will use.
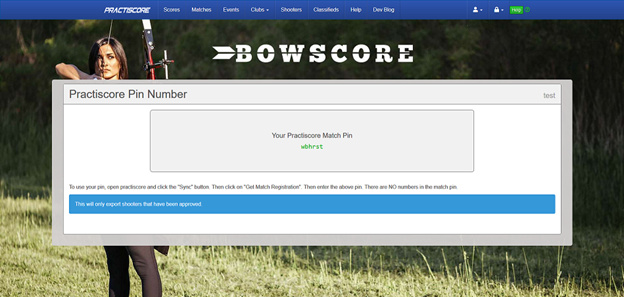
Enter the pin code into your scoring tablet in the Import section of the tablet where it says “Get Match Registration” and Download your shooters.
Now your match is set up except for any walk on shooters you manually enter in.
- Time to sync (transfer match data to the scoring devices) to your scoring tablets. You will need that network now for the tablets to talk over. Open the Master tablet to the match of the day and open the scoring tablets to the sync devices window. In the sync window of the scoring tablets you should see many of the devices on the network, find the master tablets name and click on it. Then accept the changes the Master is sending you.
Viola, you now have the master match in your scoring tablets. You can now Run your match. There are additional hints and tips you will find in an different tutorial such as “How to lock the tablet to a squad or a stage” But for now you can score your match.
This is the iOS sync window
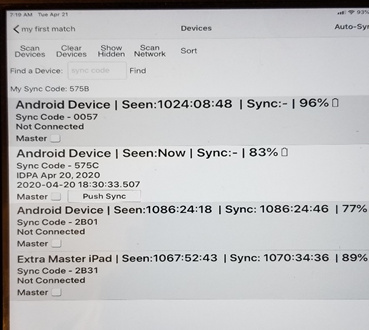
This is the Android sync window
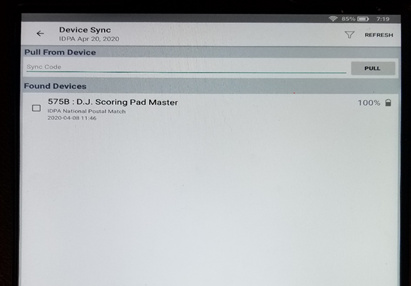
After you choose the Master tablet to sync this is what it looks like to pull the match from the master
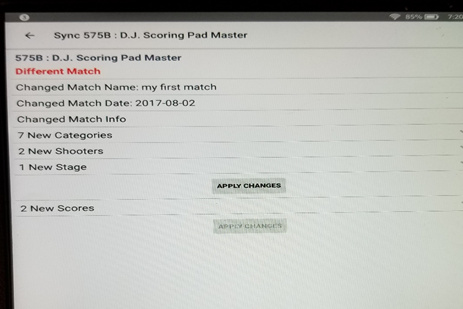
And finally, the completed sync and you are ready to score!
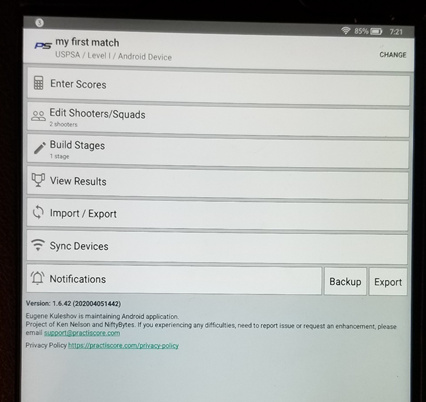
- Syncing back to Master and posting results.
When your match is complete you will want to sync all scoring tablets back to the master to view then post results to practiscore.com.
We suggest NOT syncing results to the scoring tablets thus keeping theirs score compartmentalized from any mistakes).
Again, open the master to the sync page and open each scoring tablet one at a time to PractiScore. Sync the score from the selected scoring tablet to the master then shut off that scoring tablet. (this keeps it safe from cross syncing) Do this process again and again until all the tablets are sync’d.
After all scoring tablets are sync’d you can view complete results in the master, make sure you have all the correct scores and then you can post results to the PractiScore web site where all the competitors can view them!
Your master sync screen… choose the scoring tablet.
Accept the incoming scores to your master
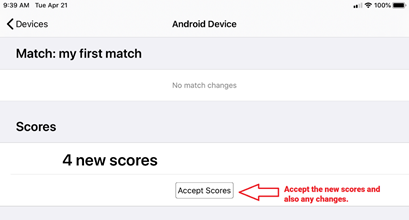
Check your Match Results
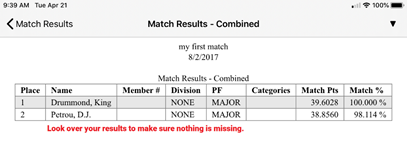
The Results page to Post to PractiScore web site
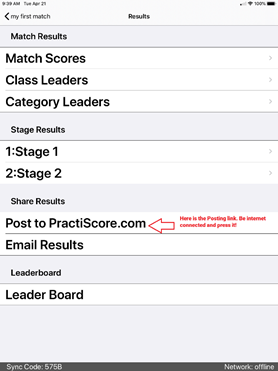
And Finally, the Post to PractiScore button. Make sure your master is connected not only to a network but one that has internet access. Your match is now Complete!