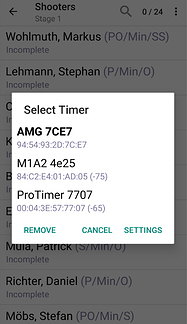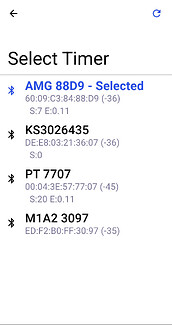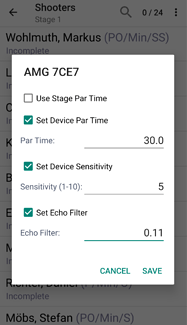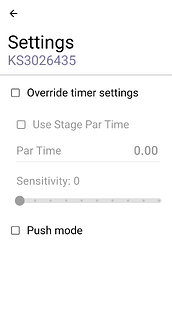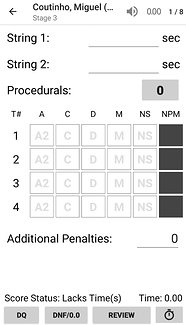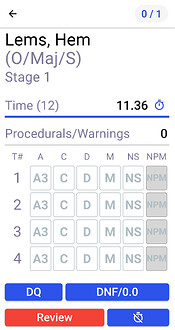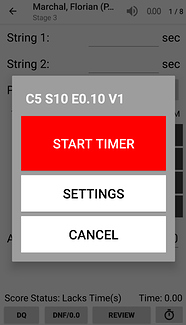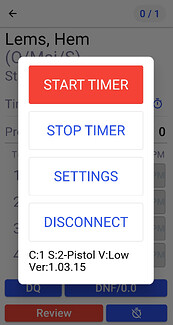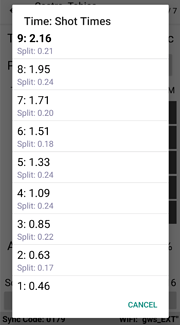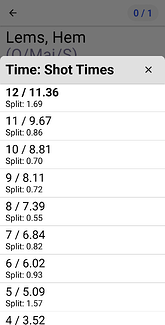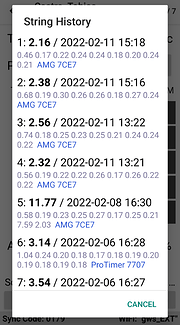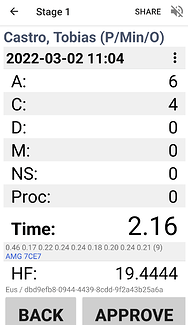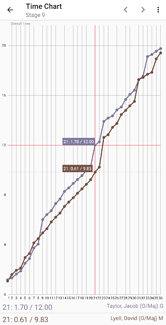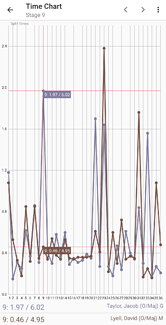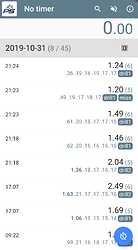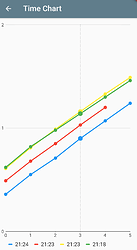Bluetooth-enabled timers integration with PractiScore app for Android and PractiScore 2 app allows to download stage time, including all recorded individual shots and save them with the competitor’s scores. This data is shown on the scores review screen, as well as in the PractiScore Competitor app.
For practicing with a Bluetooth-enabled timer we recommend to check the PractiScore Log app. It keeps track of repeated drills without a need to spend time on configuring matches, stages and adding competitors.
The PractiScore 1.x apps for Android and iOS are now discontinued. See the PractiScore 2 scoring apps
For instructions how to connect Bluetooth-enabled timers, such as AMG Lab Commander, with PractiScore 1.x app for iOS see Connect your AMG timer to your iPad
Currently the PractiScore 1.x app for Android and PractiScore 2.x apps supports the following timers:
- AMG Lab Commander, Video overview
- Special Pie M1A2-F timer model with Bluetooth (available on Amazon), Video overview
- Competition Electronics PocketPro BT (available on Amazon)
Use the CE PT Link app to update timer firmware (Android, iOS) - Kestrel KST1000 Shot Timer (available on Amazon)
PractiScore 2 app only. Required timer firmware version 1.04 or later
Use the Kestrel LiNK® Ballistics app to update timer firmware (Android, iOS) - Shooters Global (SG Timer 2, SG Timer GO)
PractiScore 2 app only. Required timer API 3.2 or later
Use the Drills app to update timer firmware (Android, iOS) - Rangetech Shot Timer
- IPSC ActionAir Smart Stop Plate
- Shooter Kun Airsoft shot timer, @shooterkun1
To use Bluetooth link you need a tablet or a phone running Android 4+ with Bluetooth LE support. But you don’t need to pair timer in the system Bluetooth settings.
The Bluetooth and Location services need to be enabled in the system. The Location services permission also need to be enabled for PractiScore app.
In PractiScore 1.x app for android and in the PractiScore 2 apps, the scoring squad list screen there is a “Timer” menu option in the main screen menu (look at the top right corner for 3 vertical dots, it could be also shown as “Timer” icon), which can be used to scan and link Bluetooth timer. Make sure to turn your timer on. Once it is discovered, your timer will be shown in the list:
The currently linked timer is shown in a bold text and you can tap on a timer entry to link with a different timer device.
In the PractiScore 2 app you can swipe left to unlink a previously selected timer.
From there you can also adjust settings of the currently linked timer using the Settings action in 1.x app and the “timer cog” icon in 2.x. For instance, change timer sensitivity (see your timer documentation for what values to use) or par time (app ver 1.7, use par time from the current stage or set par time manually, the blank value - don’t change timer settings).
Primarily we recommend this to use with Rangetech timer. Other timers allows to control sensitivity and par time from the timer menus.
After timer is selected. The scoring screen will show the “Timer” icon on the bottom right side.
To start timer you can either push button on a timer or do a long tap on the “Timer” icon on the scoring screen.
A long tap on the “Timer” icon opens the timer popup that shows the current timer settings and actions to remotely start timer and change device settings.
Settings are coded: “C” config preset, “S” sensitivity, “E” echo, “V” volume, “D” delay, “P” par time.
- For the AMG Lab timer
- a tap on the “Timer” icon will download current string time
- you can stop timer using “<” or “>” buttons on the timer
- the timer also has “push” mode which can be enabled in the timer system menu (see documentation for more details). Though we don’t recommend using this mode for matches
- For the Rangetech timer and Smart Stop Plate
- the time is pushed over as soon shots are detected.
- using Rangetech timer to stop timer you can push button on the timer again
Time received from the timer is immediately added into the time-editing field. In addition to that all detected shot times are saved with the shooter’s scores.
You can review received shots from the scoring screen by tapping in the time field label (e.g. “Time”, “String 1”, etc. text) in the 1.x app and the timer icon on the right side of the time field in the PractiScore 2 app.
The current stage time is shown in bold, usually it’s the last shot. You can tap on the time to select another shot to be used for stage results. You can also use long tap to delete shot from the list (e.g. when it is obviously look as an echo).
You can also use long-tap on the time field label to open string history. E.g. in case stage time was accidentally overwritten. Then tapping on one of the strings will copy string data into the current score:
Once scoring is completed you can use “Review” button to open scores review screen and time splits are also shown there:
The captured data is posted with the match results and is available in the PractiScore Competitor app for advanced analysis and comparison:
For practicing with a Bluetooth-enabled timer we recommend to check the PractiScore Log app. It keeps track of repeated drills without a need to spend time on configuring matches, stages and adding competitors and also has several other features the regular scoring app does not have.