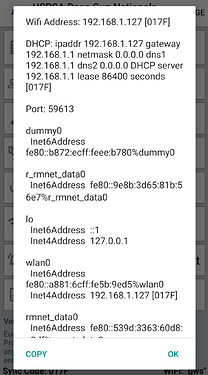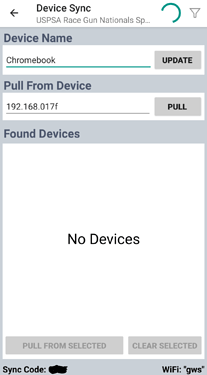These instructions for PractiScore 1.x or 2.x app for Android running on Bluestacks, Android x86 and other VMs that have NAT network firewall.
You can also use these instructions to troubleshoot wifi sync network issues with wifi hotspot issues, including mobile phone hotspots.
If you can’t get regular sync work, you can also use Export (share) and then Import of the match export file and select “Merge” option.
The PractiScore app for Android runs on a Chromebook, however some Chomebook devices are set with pre-configured multi-layer virtual machines, network firewalls and security layers that are getting in the way of wifi sync with other devices. For those Chromebook devices, the sync code shown on your Android devices and on Chromebook connected to the same wifi will look different (the first 2 letters that matter).
This happen because Chromebook device has an “internal” network address (available to PractiScore app running on Chromebook) and another “external” network address (not available to the PractiScore app running on Chromebook, but visible to other devices on the same wifi).
In this case, entering Chromebook’s sync code on the sync screen on another tablet won’t work, but when you run “Refresh” on a tablet, it will find your Chromebook under a different sync code (corresponding to the “external” network address of the Chromebook). Then you could use that sync code (or a found Chromebook device) to pull changes to your Android tablets.
For the other way around, the app on the Chromebook will need to know where other Android tablets are. The app will try to check for a common network address when you run “Refresh” on the wifi sync screen. Many wifi access points are using 192.168.1.* network by default and it may just work.
But when your network is configured differently you can manually override the “external” network address in the PractiScore app running on Chromebook. For that, open the PractiScore app on a non-Chromebook device on the same network and check the “Network Info” details (see below):
- In the PractiScore 2 app you can open “Network Info” from the sync screen using a long-tap (tap and hold) on the “Pull” button on the right side of the “Pull From Device” field.
- To open the “Network Info” in the PractiScore app for Android 1.x, find the sync code at the bottom of the main app screen and do a long-tap (tap and hold on it).
- In the PractiScore Competitor app, you can also open the “Network Info” from the “Device Sync” screen using a long tap on the “Pull From Device” label.
You will see the device wifi address at the top. Note first two segments (e.g. 192.168 in the example below). Then go to the PractiScore app on Chromebook, open the wifi sync screen, enter these into the “Sync Code” entry field (used for manual sync code pull), following with the Android device sync code (e.g. 192.168.017F) and then tap “Refresh” at the top of the screen. After that it should find Android devices on the “external” network.